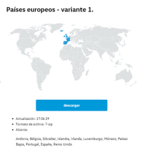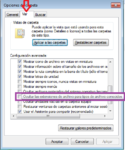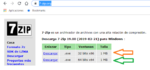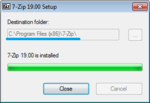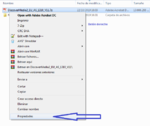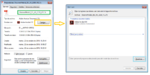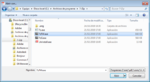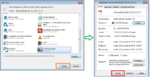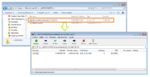En resumen lo que necesitas en Un Programa que pueda abrir ese tipo de Archivos 7z (el 7Zip), y vincular esa extensión al ese programa.
1.- Para solucionar esto, lo mejor es que primero actives la visualización de las extensiones de archivos conocidos.
Te explico como:
Para poder ver la extensión del Archivo ( que en tu caso están ocultas) haz lo siguiente:
Estando en el
Explorador de Windows abierto (o Mi PC), aprieta la tecla "
alt " del teclado,... y te aparecerá
este menú arriba:
Ver el archivo adjunto 18269
Entra en el Menú "
Herramientas" y en "
Opciones de Carpeta":
Una vez dentro de las Opciones de Carpeta, ves a la pestaña "
Ver" y busca en la lista donde pone "
Ocultar las extensiones de archivo para tipos de archivo conocido":
Ver el archivo adjunto 18270
Tienes que
desmarcar el
tick (visto) y Que quede sin marcar, y darle a
Aceptar.
Después de esto ya podrá ver la Extensión del archivo que ha de ser "
.7z "
Ver el archivo adjunto 18271
2.- Una vez hecho esto, necesitas instalarte el programa
7Zip (Gratuito) para poder abrir este tipo de archivos.
(Nota: Si tuvieses ya instalado el WinRar también te valdría)
El Programa lo puedes descargar de su Web:
7-Zip
Tienes que descargarte la versión de 32 o 64 bits según que versión sea tu Windows (NOTA: si no sabes que es descarga la de 32,
La Naranja)
Ver el archivo adjunto 18272
Una vez descargado lo instalas: (
Importante! Recuerda la carpeta donde se instala el Programa )
Ver el archivo adjunto 18274
Ahora ya tendrás el Programa 7Zip que abre este tipo de Archivos donde están los mapas comprimidos.
3.- Ahora lo último que tienes que hacer es "Asignar" en Windows los Ficheros con esa Extensión " .7z " al Programa 7Zip:
Para eso vete a la carpeta donde tienes el archivo descargado, lo señalas, y le das al botón derecho encima de el:
Ver el archivo adjunto 18275
Y entras en "
Propiedades" y te tiene que aparecer un menú como este:
Ver el archivo adjunto 18284
Verifica que el Nombre arriba (
en verde) es el del archivo que has descargado, y luego le das al botón "
Cambiar" (
En Amarillo):
Ahora te aparecerá el Menú "Abrir con", en el que aparecen una lista de Programas.
Como es posible que el que te interesa no esté en la lista, tenemos que ir a buscarlo,...
...dale en el Botón "
Examinar":
Ahora te aparecerá una ventana de la de buscar carpetas y archivos, y tienes que ir a donde se instaló el
Programa 7Zip,...
...que si no lo cambiaste será la carpeta:
"C:\Program Files\7-Zip\" o "C:\Archivos de programa\7-Zip\" o "C:\Archivos de programa (x86)\7-Zip\"
(Recuerda la que más arriba te dije que recordaras donde se instalaba)
...y buscar el Archivo "
7zFM.exe ",... y darle al botón "abrir":
Ver el archivo adjunto 18279
y después al Botón "Aceptar",... y otra vez a "Aceptar":
Ver el archivo adjunto 18283
Una vez hecho esto, verás que el Archivo descargado "DiscoverMedia2_EU!_1310_V11.7z", le cambiará el icono.
Ya no será el de los PDFs. Sin oque tendrá el icono del programa 7Zip.
Y si le das doble click encima, te abrirá el programa 7Zip:
Ver el archivo adjunto 18285
Y aquí ya podrás ver la carpeta "Maps" ansiada.
Por último puedes arrastrar esta carpeta a la de la SD (en blanco), o arrastrarla a una carpeta de tu ordenador y copiarla luego a la SD.
Espero haberme explicado.
Un saludo.