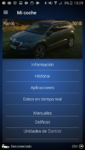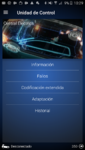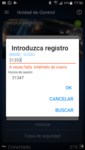BACKUP CON EL OBDeleven

La idea de hacer una Copia de Seguridad previa a hacer cualquier modificación, es por tener un registro del estado inicial de todos los parámetros del vehículo, por si pudiese ser necesario volver atrás en alguna configuración.
La App de OBDeleven, ya guarda un registro de historial de todas las acciones que realicemos, y esta copia está sincronizada con el servidor de la aplicación asociada a tu usuario registrado (Cuenta / VIN). Por lo que, normalmente, siempre la tendrás accesible.
Pero no está de más, enviarse una copia en correo para guardarla.
El apartado Historial de la App
En la aplicación, existen unos apartados llamado "Historial", en que la Aplicación guarda todas las acciones que realicemos.
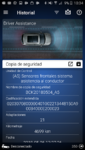
Tenemos apartado Historial en:
La función Copia de Seguridad
Una de las Acciones que podemos hacer en la aplicación es la llamada "Copia de Seguridad" (Ojo no confundir con Código de seguridad).
Esta acción se puede realizar de dos manera:
Procedimiento Paso a Paso para hacer el backup y enviarnoslo
1.- Acceder a Menú (tres rayitas) -> Configuraciones
2.- En Data sharing (al final) verificad que está puesto vuestro eMail en el que queréis recibir la copia del backup.
3.- Para hacer el backup, deberemos Conectar el OBD al coche, y luego darle a Escanear para que lea la información de los diferentes módulos.
4.- Una vez acabe el escaneo, ir a la lista de módulos (botón azul redondo con tres rayas blancas en la parte inferior).
Una vez veamos la lista de módulos hay que decir en cuales queremos hacer un backup.
Se pueden hacer en todos o solo en los principales susceptibles de modificaciones, como son los módulos 09, 17, 42, 52, 5F, A5.
(Mejor todos los activos la primera vez)
5.- Ahora tendremos que entrar en cada módulo (uno a uno) y allí pulsar en el apartado Copia de seguridad. Nos aparecerá una ventana en la que nos pedirá un nombre. Podéis seguir vuestro criterio o el que en los tutoriales muchos utilizan de poner la fecha BCK20180419_MODULOx por ejemplo (cambiar la palabra MODULOx por el numero correspondiente).
6.- Repetid el paso 5 en todos los módulos que deseemos hacer una copia de seguridad del estado inicial.
7.- Volvemos a la pantalla inicial y accedemos al menú (3 rallas), y allí vamos a Garaje y entramos en nuestro vehículo Karoq 2018. En el menú que se desplega entramos en Historial.
8.- Ahora, veremos el historial de modificaciones y Backups, y solo nos queda enviarnos una copia por email para tener los datos de los BackUps guardados. Esto lo hacemos clickando en el Icono con un sobre (4A) de la barra superior. El programa generará un log y nos pedirá mediante que app lo queréis enviar. Escogéis la que utilicéis normalmente y os debe aparecer en destinatario vuestro e-mail del punto 2.
Enviáis y ya tendréis vuestra copia de seguridad en el mail. (verificad que os ha llegado)
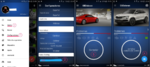
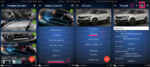
Lo que recibiréis es un fichero de texto en formato txt llamado "history".
Este se puede consultar con cualquier editor de texto plano como el bloc de Notas de windows.
Nuestro backup servirá para poder averiguar cómo estaba una opción concreta por si queremos restaurarla después de una modificación.
...sigue

La idea de hacer una Copia de Seguridad previa a hacer cualquier modificación, es por tener un registro del estado inicial de todos los parámetros del vehículo, por si pudiese ser necesario volver atrás en alguna configuración.
La App de OBDeleven, ya guarda un registro de historial de todas las acciones que realicemos, y esta copia está sincronizada con el servidor de la aplicación asociada a tu usuario registrado (Cuenta / VIN). Por lo que, normalmente, siempre la tendrás accesible.
Pero no está de más, enviarse una copia en correo para guardarla.
El apartado Historial de la App
En la aplicación, existen unos apartados llamado "Historial", en que la Aplicación guarda todas las acciones que realicemos.
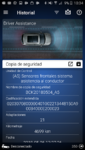
Tenemos apartado Historial en:
- En Mi Coche: En el Apartado del Garage, "Mi coche", dentro de tu vehículo tenemos también un apartado "historial". En este se guardan todas las acciones realizadas con la aplicación, de todas las Unidades de Control, eh incluso de las acciones generales de la aplicación como los cambios de Configuración.
- Cada Unidad de Control: Cada Módulo de forma individual, tiene el apartado Historial, en el que guarda todas las acciones solo de esa Unidad de Control.
· 1A - Filtros: Con esta Función podemos filtrar que tipos de Acciones y en que Periodo queremos que se visualicen en el Historial.
· 3A - Archivar: Permite Archivar una entrada del Historial (solo visible activando el tick de 1A).
· 4A - Envío: Con esta Función podemos enviarnos ese Historial por correo electrónico.
- Hora: Podemos filtrar el periodos de Fecha (1, 7 o 30 días).
- El tick "Show archived" nos permite ver o no los registros archivados mediante el botón 3A.
. Tipo: Los diferentes tipos de acciones.
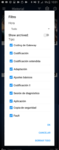
- El tick "Show archived" nos permite ver o no los registros archivados mediante el botón 3A.
. Tipo: Los diferentes tipos de acciones.
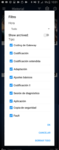
· 2A - Detalle: Con esta Función podemos ver el detalle de la entrada concreta en el historial.· 3A - Archivar: Permite Archivar una entrada del Historial (solo visible activando el tick de 1A).
· 4A - Envío: Con esta Función podemos enviarnos ese Historial por correo electrónico.
La función Copia de Seguridad
Una de las Acciones que podemos hacer en la aplicación es la llamada "Copia de Seguridad" (Ojo no confundir con Código de seguridad).
Esta acción se puede realizar de dos manera:
a) Cada Unidad de Control de forma Individual
Al realizar esta acción, se guarda en el Historial (de cada Modulo en concreto, y de todos en el de Mi Coche), el listado del Estado Actual de los valores de los diferentes Apartados de Codificación Extendida, Adaptaciones y otros parámetros generales del Vehículo, de ese módulo.
Al realizar esta copia de seguridad, la app nos pedirá el Nombre con el que queremos guardarla.
b) Utilizando la aplicación del Garaje/Mi Coche llamada Backup All (a partir versión 0.14.2) NUEVO :
Esta nueva funcionalidad, permite realizar una Copia de Seguridad completa de todas Unidades de Control de una vez.
Una vez dentro nos pedirá el nombre con que queremos guardar la Copia, y empezaremos.
Cuando acabe, la Copia de Seguridad completa estará en el apartado Historial de Mi Coche. Ahí se puede consultar y enviar.
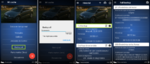
Al realizar esta acción, se guarda en el Historial (de cada Modulo en concreto, y de todos en el de Mi Coche), el listado del Estado Actual de los valores de los diferentes Apartados de Codificación Extendida, Adaptaciones y otros parámetros generales del Vehículo, de ese módulo.
Al realizar esta copia de seguridad, la app nos pedirá el Nombre con el que queremos guardarla.
b) Utilizando la aplicación del Garaje/Mi Coche llamada Backup All (a partir versión 0.14.2) NUEVO :
Esta nueva funcionalidad, permite realizar una Copia de Seguridad completa de todas Unidades de Control de una vez.
Una vez dentro nos pedirá el nombre con que queremos guardar la Copia, y empezaremos.
Cuando acabe, la Copia de Seguridad completa estará en el apartado Historial de Mi Coche. Ahí se puede consultar y enviar.
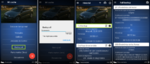
Procedimiento Paso a Paso para hacer el backup y enviarnoslo
1.- Acceder a Menú (tres rayitas) -> Configuraciones
2.- En Data sharing (al final) verificad que está puesto vuestro eMail en el que queréis recibir la copia del backup.
3.- Para hacer el backup, deberemos Conectar el OBD al coche, y luego darle a Escanear para que lea la información de los diferentes módulos.
4.- Una vez acabe el escaneo, ir a la lista de módulos (botón azul redondo con tres rayas blancas en la parte inferior).
Una vez veamos la lista de módulos hay que decir en cuales queremos hacer un backup.
Se pueden hacer en todos o solo en los principales susceptibles de modificaciones, como son los módulos 09, 17, 42, 52, 5F, A5.
(Mejor todos los activos la primera vez)
5.- Ahora tendremos que entrar en cada módulo (uno a uno) y allí pulsar en el apartado Copia de seguridad. Nos aparecerá una ventana en la que nos pedirá un nombre. Podéis seguir vuestro criterio o el que en los tutoriales muchos utilizan de poner la fecha BCK20180419_MODULOx por ejemplo (cambiar la palabra MODULOx por el numero correspondiente).
6.- Repetid el paso 5 en todos los módulos que deseemos hacer una copia de seguridad del estado inicial.
7.- Volvemos a la pantalla inicial y accedemos al menú (3 rallas), y allí vamos a Garaje y entramos en nuestro vehículo Karoq 2018. En el menú que se desplega entramos en Historial.
8.- Ahora, veremos el historial de modificaciones y Backups, y solo nos queda enviarnos una copia por email para tener los datos de los BackUps guardados. Esto lo hacemos clickando en el Icono con un sobre (4A) de la barra superior. El programa generará un log y nos pedirá mediante que app lo queréis enviar. Escogéis la que utilicéis normalmente y os debe aparecer en destinatario vuestro e-mail del punto 2.
Enviáis y ya tendréis vuestra copia de seguridad en el mail. (verificad que os ha llegado)
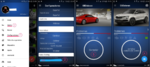
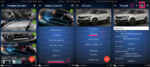
Lo que recibiréis es un fichero de texto en formato txt llamado "history".
Este se puede consultar con cualquier editor de texto plano como el bloc de Notas de windows.
Nuestro backup servirá para poder averiguar cómo estaba una opción concreta por si queremos restaurarla después de una modificación.
...sigue
Última edición: